Maximizing Computer Performance: A Comprehensive Guide
In today’s fast-paced digital world, a malfunctioning computer can disrupt workflow and hinder productivity. Whether it’s a sluggish performance, mysterious error messages, or hardware malfunctions, addressing these issues promptly is crucial. Here, we provide a step-by-step guide to efficiently diagnose and resolve computer issues, ensuring optimal performance and reliability.
1. Initial Assessment:
Gathering Information: Start by engaging the user to gather crucial information about the computer’s issues. Inquire about any error messages, recent changes, or specific problems noticed.
Physical Inspection: Conduct a thorough examination for any visible physical damage, loose connections, or signs of overheating. Addressing these issues can prevent further damage to the system.
2. Hardware Diagnostics:
Check Power Supply: Verify the functionality of the power supply, ensuring proper connection and functionality. Often, issues stem from loose cables or faulty power supplies, which can be rectified swiftly.
Memory (RAM) Test: Utilize diagnostic tools to scrutinize the computer’s RAM for any errors or inconsistencies, addressing potential performance bottlenecks.
Hard Drive Health: Assess the health of the hard drive using specialized tools like CHKDSK or Disk Utility, safeguarding against data loss and system instability.
CPU and GPU: Monitor the temperature and performance of the central processing unit (CPU) and graphics processing unit (GPU) to identify any anomalies that may affect system functionality.
3. Software Diagnostics:
Operating System Check: Validate the integrity of the operating system files and perform necessary repairs using built-in tools, ensuring system stability and functionality.
Malware and Virus Scan: Conduct a comprehensive scan for malware and viruses using reputable antivirus software to safeguard against security threats and performance degradation.
Update Drivers: Ensure all drivers are up-to-date to mitigate compatibility issues and enhance system performance.
Taking Care of Hardware
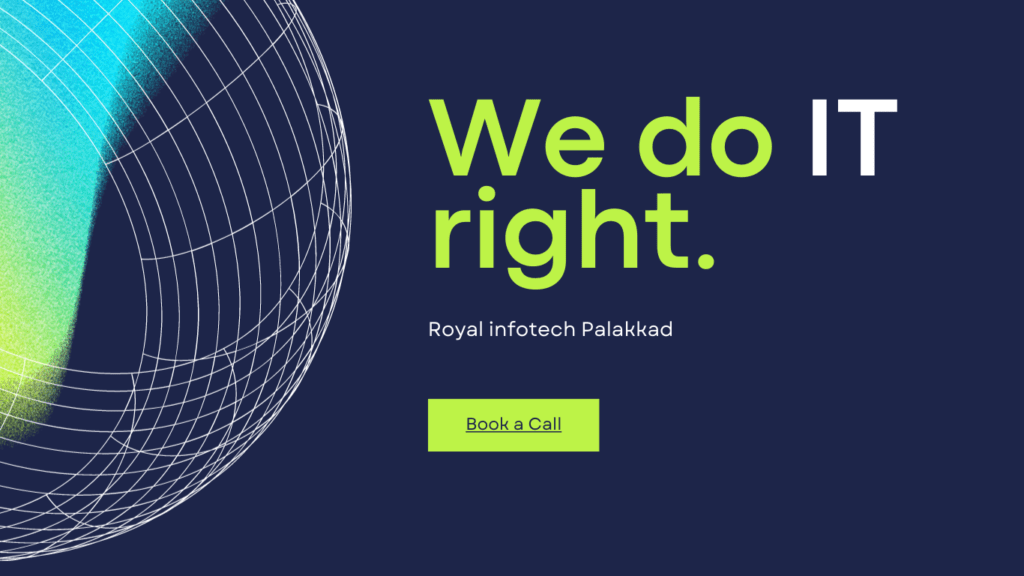
1
Prevent accidents before they happen.
Protecting your laptop’s hardware is usually a matter of caution. You can avoid the majority of common pitfalls by doing the following:
- Keep food and drink away from the laptop. When drinking water or other beverages while working on your laptop, keep your glass or bottle at least one foot away from the laptop. A useful rule of thumb is that even if you toppled over your drink, it should be far enough away from your laptop that the laptop won’t experience the spill. If you need to eat near the laptop, close the laptop lid. If you do want to watch videos on the laptop while eating (and accept the greater risk to your laptop), keep the laptop as far away as possible and cover the keyboard with a plastic foam to minimize the risk of spills.
- Use your laptop in safe conditions (e.g., away from water, extreme temperatures, and so on). For instance, try not to use your laptop where it faces direct sunlight, near heating vents, or outdoors where there is risk of rainwater, dust, or other particles getting into it. During days of high temperatures, it’s even more important to keep your laptop on a hard surface and make sure the vents are unobstructed, and keep workloads on the laptop low.
- Place your laptop out of reach of children and pets.
2
Buy a computer case.
Especially if you’re particularly accident-prone, having a hard-shell case for your laptop will prevent damage from minor falls or spills when your laptop is shut.
- You might also want to invest in a specific laptop bag (or a backpack with a dedicated laptop compartment) if you travel often.
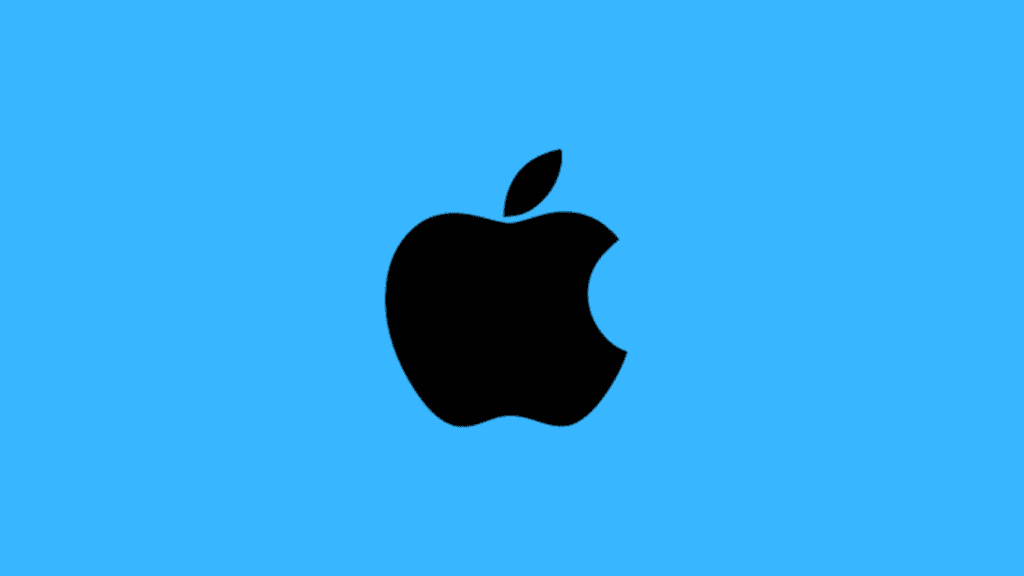
3
Know how to treat the battery.
Unfortunately, factory laptop batteries tend to have reduced lifespans, so your laptop’s battery life will usually not match the factory estimates. Battery life reduces each time you have to charge it, so consider keeping your laptop plugged into a power cable until you absolutely have to use the battery.
If the laptop is constantly plugged in, there is some risk of overcharging. SEO directoryHowever, modern laptops have built-in protections against overcharging — if they detect that you tend to keep the laptop plugged in most of the time, they will occasionally discharge the battery a little bit to maximize its lifespan. Make sure that you have enabled this functionality if available on your laptop.
· For Macs, this is available at System Preferences > Battery > Battery as “Optimized battery charging”. It’s usually better to just leave the laptop plugged in and let the machine do the occasional discharge, rather than unplug the power cord yourself every few days. However, older laptops may not have this overcharge protection functionality, so if you’re using an older laptop and never need to unplug it in your regular use, you may want to unplug for an hour or two every week.
4
Use your laptop in ideal conditions.
When using your laptop, try to recreate the best possible conditions by doing the following:
- Make sure your hands are clean before using your laptop.
- Place your laptop on a clean, dust-free surface.
- Make sure the laptop is well-ventilated by ensuring that the vents are clear of obstructions.
- Keep your environment at a neutral temperature.
- Use a dehumidifier if your climate is exceptionally humid.
5
Clean your laptop often.
Taking a few minutes to clean your computer of dust, grime, residue, and so on will make a huge difference in your laptop’s lifespan. Focus on the following:
- Keyboard
- Vents
- Screen
6
Be gentle when plugging in peripherals.
Peripherals are items you plug into your laptop; these can include USB flash drives or accessories, headphone or speaker cables, adapters, and even the power cable. Many of these items have specific ports or locations into which they fit, so pay attention to the shape and size of an item’s connector before plugging it into its respective port.
7
Don’t leave your laptop in a car.
Not only do the insides of cars experience large temperature swings that could damage a laptop, but a laptop (or laptop bag) is an inviting target for a thief.
